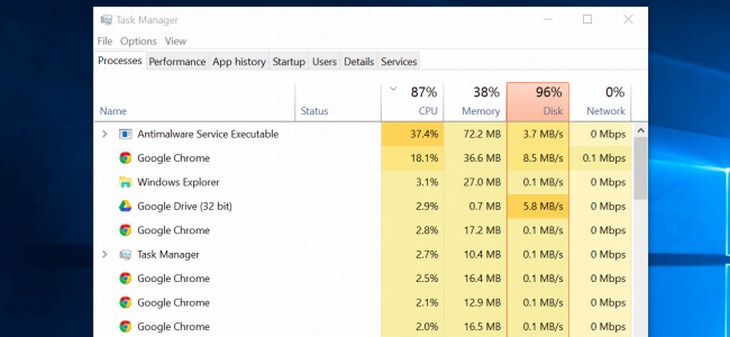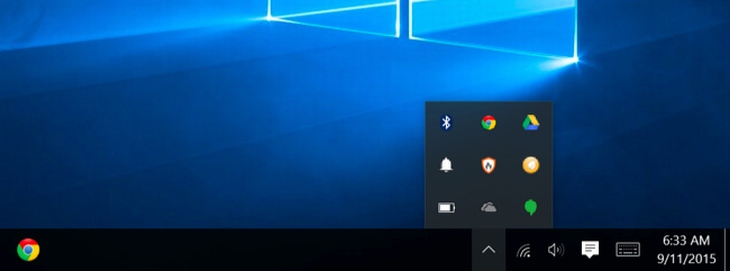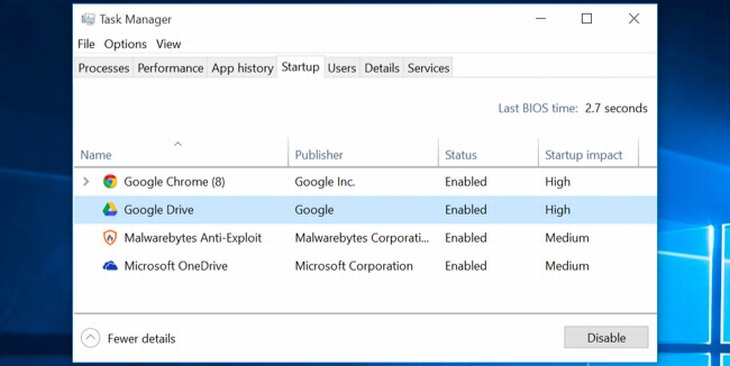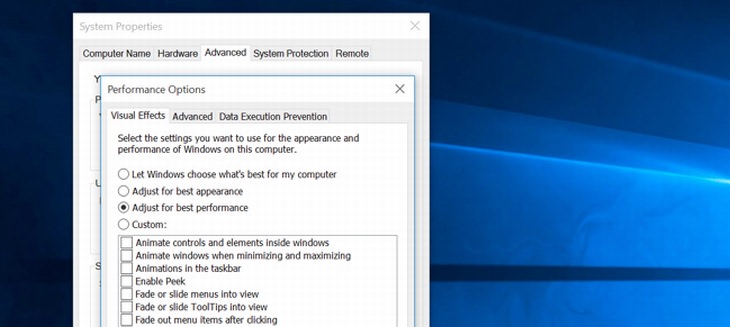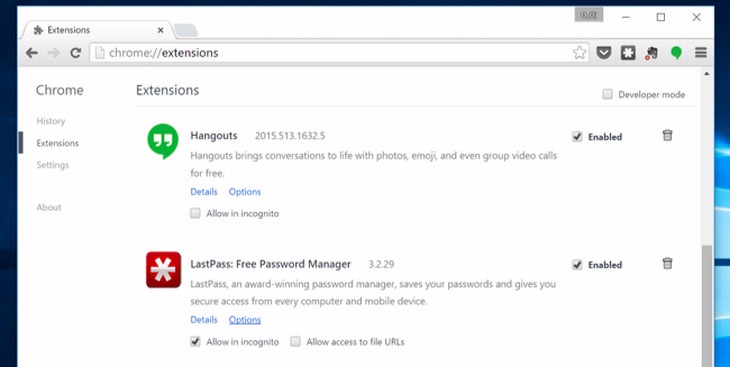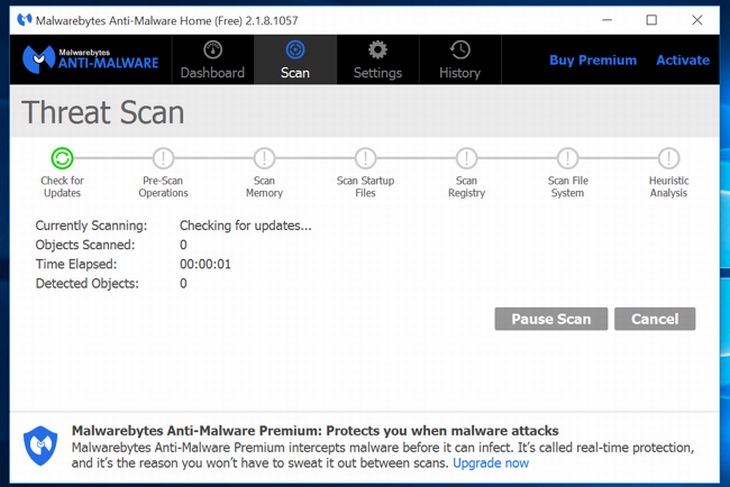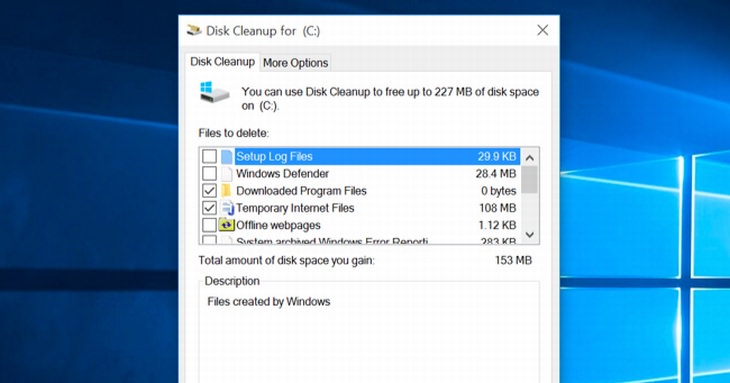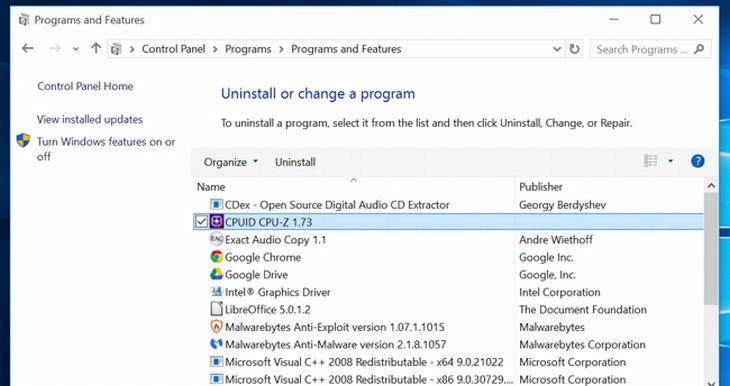1. Encontre os programas que ocupam muito espaço da memória
Se o seu PC ficar muito lento repentinamente, é altamente provável que exista algum item no sistema descontrolado que monopolize todos os recursos de processamento do seu computador. Você pode descobrir se esse processo é a origem do problema abrindo o “Gerenciador de Tarefas”. Clique com o botão direito do mouse na barra de menu inicial (ou na barra de tarefas) com o mouse e selecione “Gerenciador de Tarefas”, depois em “Mais Detalhes” e, em seguida, clique com o botão esquerdo do mouse na guia “Processos” e classifique a lista de processos clicando com o botão esquerdo do mouse nos cabeçalhos CPU, Memória e Disco. Se um processo está ocupando muita memória, você pode tentar fechá-lo como faria normalmente. Se isso não for uma opção, basta clicar com o botão direito do mouse no processo que você deseja fechar e selecionar “Finalizar tarefa”.
2. Feche os programas da bandeja do sistema
É provável que muitos aplicativos ou programas que você provavelmente usará no seu Windows sejam executados com um ícone presente na bandeja do sistema (localizada no lado direito da barra de tarefas). Desative todos os aplicativos que você não precisa executar em segundo plano clicando no ícone de seta ao lado da bandeja do sistema e, em seguida, clique com o botão direito e feche. Isso liberará recursos de processamento vitais.
3. Desativar programas de inicialização
No Windows 8, 8.1 e 10, há um gerenciador de inicialização integrado que você pode aproveitar para gerenciar os programas de inicialização de seu computador. Clique com o botão direito do mouse na barra de tarefas e selecione “Gerenciador de Tarefas”. Clique com o botão esquerdo na guia “Iniciar” e desative todos os aplicativos de inicialização que você não precisa. Uma pequena adição útil nessas versões do Windows é a coluna "Impacto na inicialização" no gerenciador de inicialização. Isso informará o quão alto é o impacto de cada tarefa de inicialização no processador do seu PC, permitindo que você tome uma decisão informada sobre o que desativar.
4. Reduzir animações
As versões posteriores do sistema operacional Windows incluem animações divertidas, que, apesar de parecerem boas, podem realmente desacelerar o seu PC. Para desabilitar essas animações e acelerar o seu PC, tudo o que você precisa fazer é pressionar a tecla Windows no teclado e digitar no campo de pesquisa “Propriedades do Sistema”. Em seguida, clique com o botão esquerdo em “Configurações Avançadas do Sistema”. Na próxima tela, clique no botão de “Configurações” localizado abaixo de Desempenho. Em Efeitos visuais, clique com o botão esquerdo em “Ajustar para obter um melhor desempenho” para desabilitar todas as animações. Depois selecione “Aplicar” para salvar as configurações.
5. Limpe seu navegador da Web
Se você usa um navegador da Web, como o Google Chrome, é provável que tenha sido solicitado que você instale várias extensões de navegador ao usar a Internet. Embora essas extensões possam tornar a navegação na Web um pouco mais fácil para você, elas na verdade tornam o navegador mais lento e fazem com que ele use mais memória. Para desativar extensões, acesse o Gerenciador de Extensões ou Complementos do seu navegador da Web e simplesmente desative ou exclua aquelas que você não precisa.
6. Verifique Malware e Adware
O malware e o adware infiltram-se no seu PC Windows quando você instala outros programas ou usa a Web. Para garantir que esses programas não estejam presentes em seu computador, execute uma verificação do sistema com seu programa antivírus, faça o download e instale o Malwarebytes. Quando o programa estiver instalado, execute o Threat Scan para capturar e remover programas potencialmente indesejados que o seu antivírus provavelmente ignorará.
7. Liberar espaço em disco
Os PCs com Windows têm uma ferramenta interna de Limpeza de Disco que você pode usar para liberar espaço em disco. Isso é especialmente útil quando o computador está com pouca memória e operando lentamente. Tudo o que você precisa fazer para acessar essa ferramenta é acessar o menu “Iniciar” e digitar “Limpeza de Disco” na barra de pesquisa. Quando a janela pop-up for carregada, você verá uma lista de diferentes tipos de arquivos com caixas de seleção ao lado deles. Marque todas as caixas e clique em OK para começar a limpeza.
8. Desinstalar programas que você não usa
Ao longo de um período de tempo, haverá programas instalados em seu computador que não serão mais usados para você. Você pode acelerá-lo desinstalando-os através do “Painel de Controle”. Aponte para o menu “Iniciar” e, em seguida, digite “Painel de controle” no campo de pesquisa. Na seção “Programas”, depois em “Desinstalar programas” e selecione o programa que você deseja desinstalar. A desinstalação de programas não utilizados liberará seu PC de processos em segundo plano, entradas de início automático, serviços do sistema, entradas no menu de contexto ou outras coisas que possam tornar o seu PC mais lento.