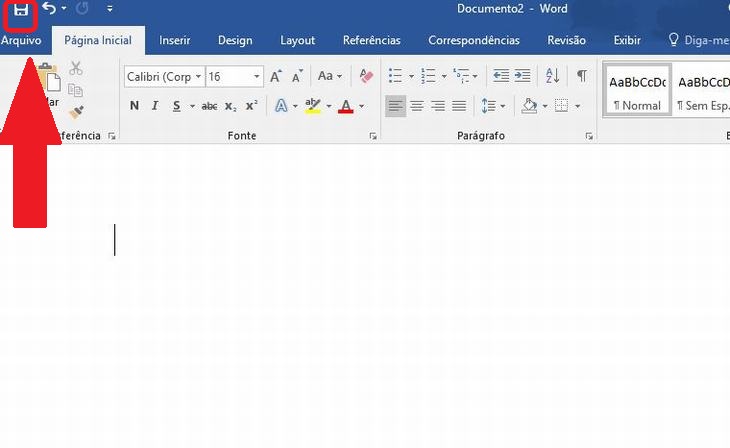O Microsoft Word é um dos aplicativos de processamento de texto mais úteis e usados no mundo todo. Ele pode ser usado para escrever cartas e muitos outros tipos diferentes de documentos, que incluem tabelas e imagens. Este guia explica todos os recursos mais básicos e essenciais do Microsoft Word e você poderá usá-lo sem complicações imediatamente após ler este artigo!
1. Começando um novo documento
Assim que você abrir o Word, você será perguntado sobre qual o tipo de modelo de documento que deseja usar. Muitas pessoas geralmente escolhem usar um modelo em branco, no entanto, você também pode escolher entre vários outros mais coloridos. Para começar de maneira simples, vamos usar um modelo em branco.
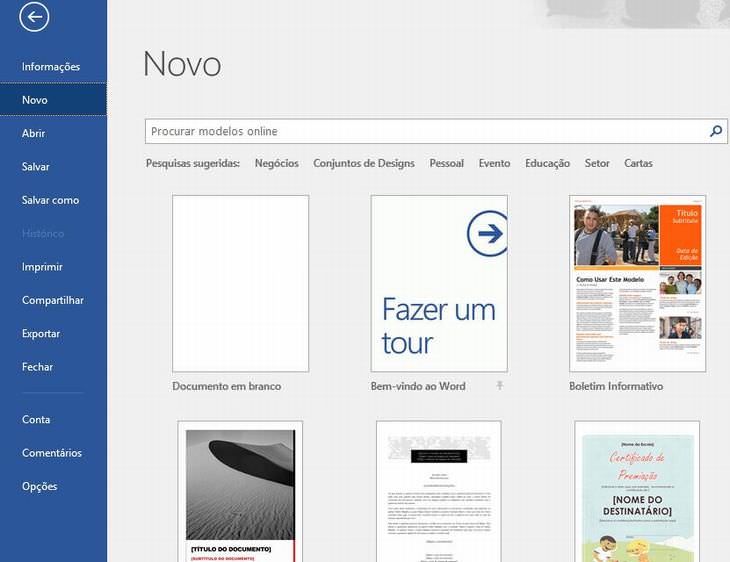
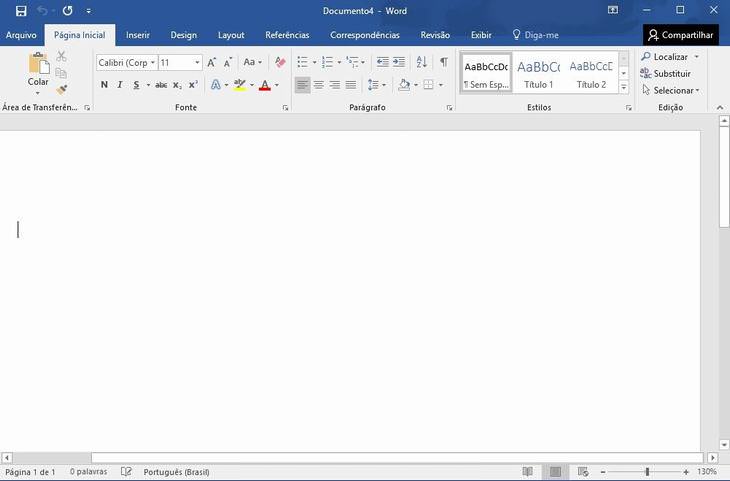
2. Destacando e selecionando um texto
Destacar ou selecionar partes do texto permitirá que você altere esse texto em termos de cor, fonte e estilo, e você pode até substituir as palavras, se necessário. Esta é uma função brilhante que facilita a edição do seu documento mais tarde, então você não precisa se preocupar demais com a digitação, como você teria que fazer em uma máquina de escrever.
Para fazer isso, coloque o cursor na frente a primeira letra da palavra, frase ou parágrafo que você deseja selecionar. Clique e mantenha o botão esquerdo do mouse pressionado enquanto arrasta o cursor para selecionar o texto desejado.
À medida que você move o mouse, você verá o texto realçado em uma cor diferente, o que significa que está se tornando cada vez mais selecionado. Agora, simplesmente solte o botão do mouse, e deve se parecer assim:

3. Alterando fonte e tamanho do texto
Se você deseja alterar a fonte ou o tamanho de uma parte do texto, primeiro você precisará selecioná-lo, como mostrado acima. Uma vez que foi selecionado, basta clicar na pequena seta perto do estilo da fonte, como mostrado aqui:
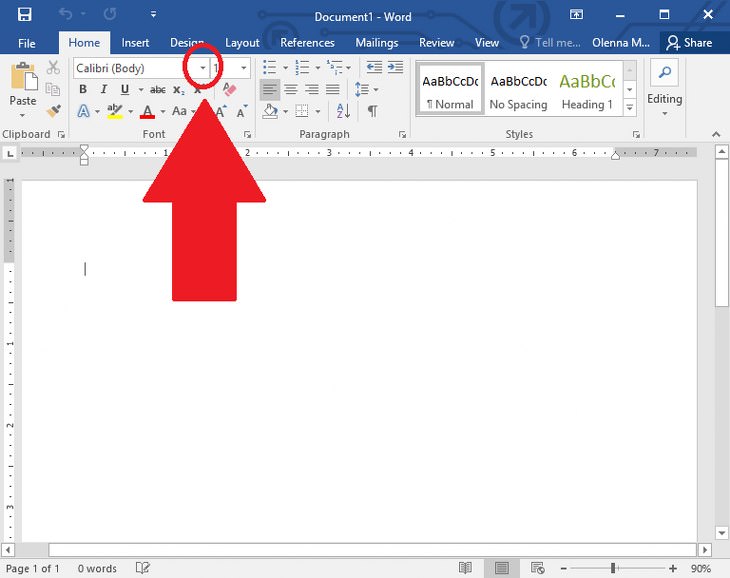
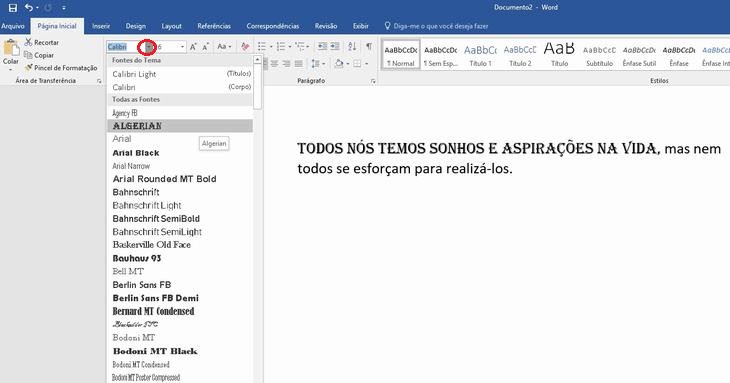
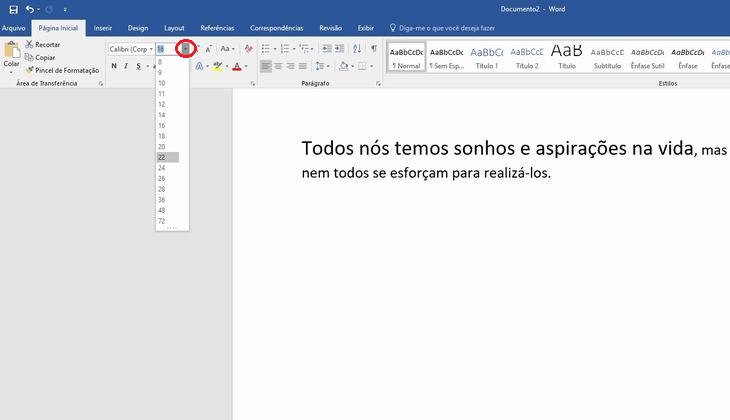
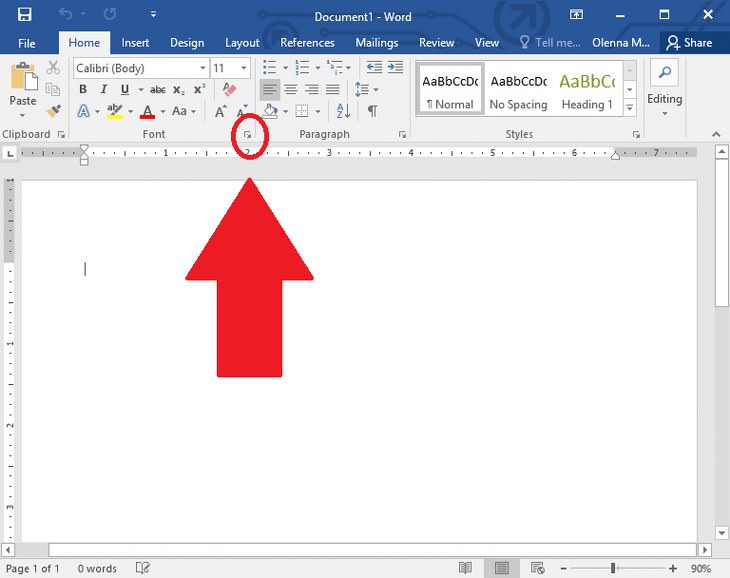
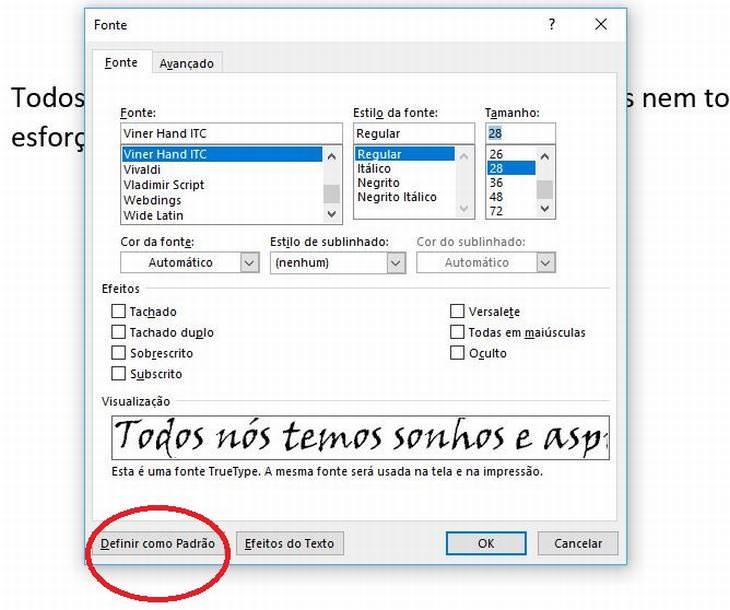
4. Deixando o texto em negrito, sublinhado ou em itálico
Ter a capacidade de alterar o estilo de suas fontes pode tornar seu documento muito mais interessante. Diferentes estilos de texto, como itálico ou negrito, podem fazer com que o texto realmente se destaque. O sublinhado é particularmente útil para títulos e subtítulos.
Para alterar o estilo da fonte, basta selecionar um texto e, em seguida, clique no 'N' para negrito, 'S' para sublinhado ou 'I' para itálico na seção de fonte, conforme mostrado abaixo:
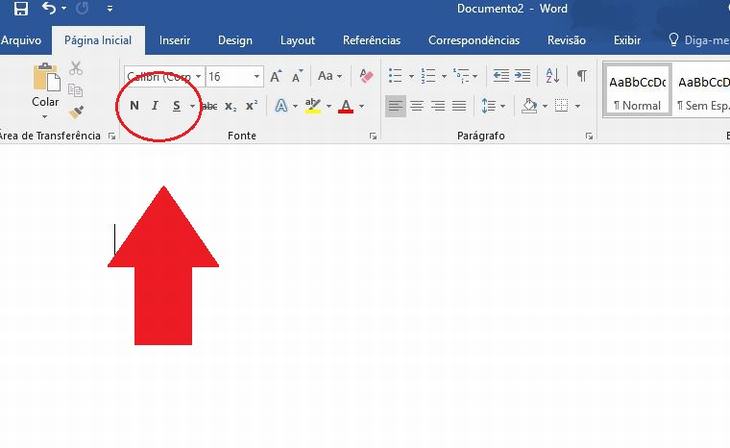
5. Copiando e colando o texto
Copiar e colar fragmentos de texto pode ser muito útil se você precisar duplicar algo que você já digitou, pois isso vai lhe poupar muito tempo e esforço.
Para copiar um texto, primeiro você precisará selecioná-lo. Depois de fazer isso, você precisará clicar no botão de cópia, que pode ser encontrado aqui:
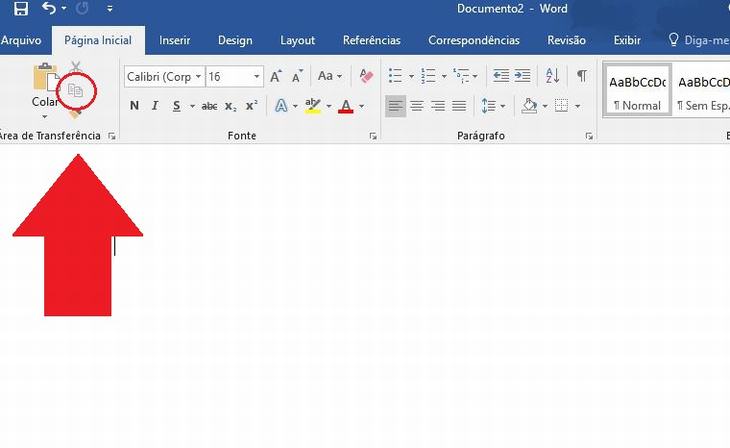
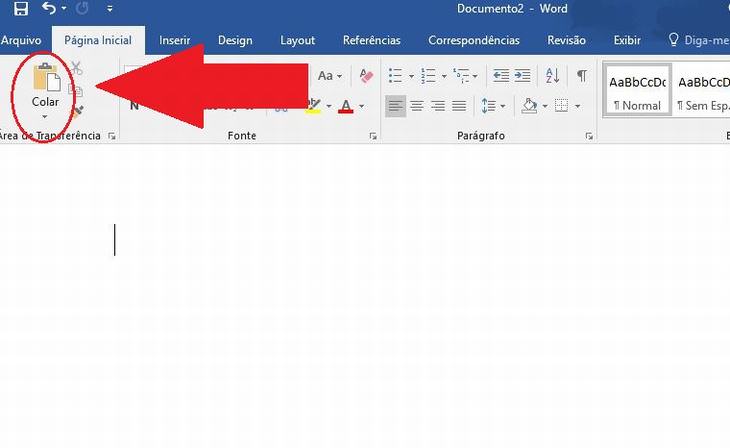
6. Organizando o layout do texto
O layout é o formato da página e, às vezes, um documento no qual você está trabalhando pode solicitar layouts de texto diferentes. O formato padrão mantém o texto alinhado à esquerda. No entanto, você também pode fazer o texto alinhado ao centro, ou alinhado à direita, se assim o desejar. Você também pode justificar o texto, o que significa que ele será uniformemente alinhado de um lado da página para o outro.
Quando você abre um novo documento do Word, ele estará alinhado à esquerda, conforme mostrado abaixo:


7. Criando listas numeradas ou com marcadores
O uso de listas numeradas ou com marcadores pode ajudá-lo a mostrar etapas importantes ou a destacar pontos dentro de um documento do Word.
Em primeiro lugar, para criar uma lista, clique no botão 'marcadores' ou no botão ‘numeração', como pode ser visto aqui:

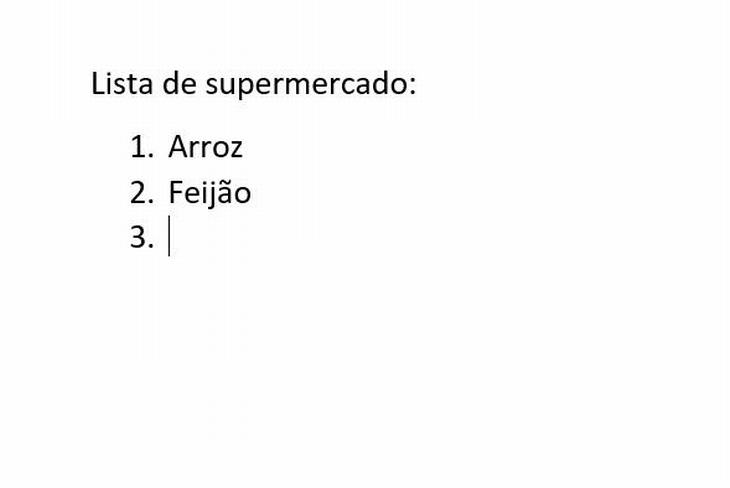
Você continuará adicionando pontos até você clicar no botão 'marcadores' ou no botão 'lista numerada' mais uma vez, após o qual você voltará a digitar regularmente.
8. Imprimindo um documento do Word
Se você quiser imprimir um documento do Word, primeiro você deve ter certeza de que você tenha uma impressora configurada e conectada ao seu computador.
Uma vez que você esteja pronto para imprimir seu documento, clique em 'Arquivo' no canto superior esquerdo da página e, em seguida, clique em imprimir no menu que se abre. Deve se parecer como na imagem a seguir:
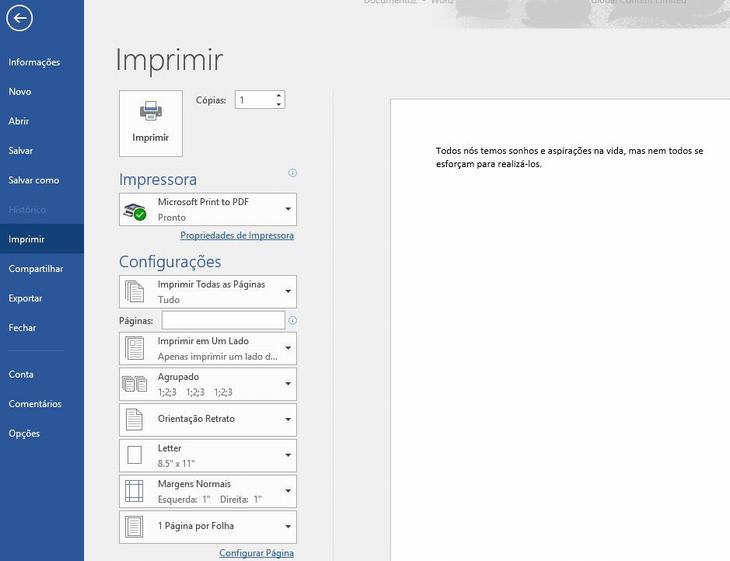
A partir daqui você poderá escolher entre várias opções diferentes, como qualidade da tinta, número de páginas, orientação da página, tamanho do papel, etc.
Quando estiver satisfeito com as suas configurações, clique no botão de impressão e, em breve, seu documento deve deslizar na bandeja da impressora.
9. Salvando um documento do Word
Não importa se você está escrevendo uma carta de amor ou um documento acadêmico, você provavelmente vai querer salvá-lo em algum momento ou outro. Para fazer isso, clique em 'Arquivo' no canto superior esquerdo da página e, em seguida, clique em 'salvar' no menu que se abre.
Agora aparecerá uma caixa de diálogo que deve ser mais ou menos assim:
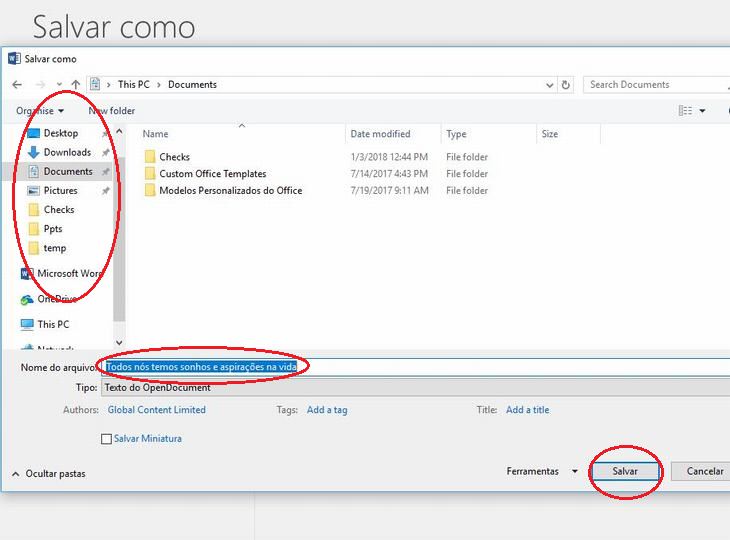
No topo, e no lado esquerdo da caixa, você verá a pasta onde seu documento será salvo. Você pode alterar esta pasta, clicando em outra pasta da lista, como 'Documentos' ou 'Desktop'.
Você também pode alterar o nome do documento do Word, se você não gosta do que foi gerado automaticamente para você.
Depois que o nome e a pasta de destino foram definidos, basta clicar em 'Salvar' para salvar seu trabalho com segurança.
É importante notar que esse processo só precisa ser feito uma vez por documento do Word. Quando você precisar salvar seu trabalho novamente, basta clicar no botão 'salvar', como mostrado abaixo, para substituir automaticamente seu arquivo salvo anterior: