
O Gmail, serviço de e-mail gratuito do Google, é um dos mais populares do mundo. Foi originalmente criado em 2004, mas só chegou ao grande público em 2007. O Gmail foi um dos primeiros serviços de e-mail a fornecer 1 gigabyte de armazenamento, superando outros que eram bem populares na época e ofereciam apenas 2-4 megabytes. Desde 2007, o Google aumentou a capacidade de armazenamento para nada menos que 15 gigabytes.
Com o Gmail, seus e-mails são armazenados com segurança na nuvem e são acessíveis a partir de qualquer computador ou dispositivo com acesso à internet. Você também pode organizar rapidamente e encontrar e-mails importantes, adicionar assinaturas profissionais a qualquer e-mail que você envia, e até mesmo ler e redigir emails mesmo sem conexão à internet.
Então, se você quer configurar uma conta do Gmail, mas não sabe como, se precisa de alguma ajuda com uma nova conta, ou se ainda tentar descobrir as diferentes configurações, então está no lugar certo.
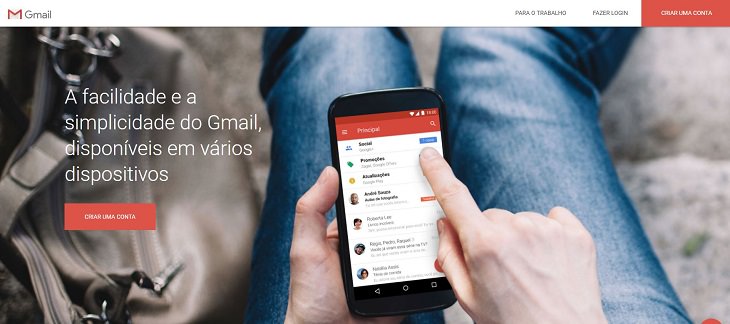
Ao entrar na página do Gmail, você vai ver uma caixa vermelha no canto superior direito para criar uma conta. Clique nela.
Na próxima página, você verá um formulário bem simples onde você deve inserir detalhes pessoais, como seu nome, nome de usuário, senha, data de aniversário, gênero, números de telefone e endereço de e-mail. Tenha em mente que o Gmail tem milhares de usuários (ou até milhões), portanto, talvez não seja possível obter uma conta que corresponda ao seu nome real. Muitos usam o nome seguido de uma sequência de números iguais ou aleatórios.
Colocar o número de telefone e outro endereço de e-mail é opcional, mas é uma boa ideia fazer isso, pois são a única maneira em que o Google poderá confirmar sua conta se por acaso o email for bloqueado ou você perder a senha.
Depois de aceitar os termos e condições, clique em Próxima Etapa. Agora você estará olhando para sua nova caixa de entrada que ainda está vazia.
As enormes vantagens do Gmail
Quando você se inscreve pela primeira vez, vai ter acesso a diversos serviços do Google além do Gmail. Os serviços mais utilizados incluem:
Google Drive - Aqui você pode criar planilhas, documentos e até apresentações de slides usando uma biblioteca gratuita de aplicativos baseados em nuvem, semelhantes ao Office do Windows. Você também ganha muito espaço para armazenar arquivos.
Google Maps - Este é um aplicativo que pode ser usado tanto na web como no celular, que te ajuda a encontrar direções, visualizar imagens de satélite, fotos de lugares feitas por usuários e muito mais. Você pode até usar este aplicativo para encontrar espaços de estacionamento ou explorar o sistema solar.
YouTube - Agora que o Google comprou o YouTube, sua nova conta Google lhe dá acesso a todos os recursos gratuitos disponíveis.
Google Agenda - Este é um sistema de calendário baseado em nuvem que te permite que organizar seu dia em uma interface gráfica muito intuitiva e fácil de usar, tanto na web quanto no seu telefone.
Google Keep - Estas são basicamente notas adesivas para o seu computador e telefone.
Contatos do Google - Sincronize todos os seus contatos em seu e-mail, todos os serviços do Google e seu telefone.
Usando o Gmail
Enviar um e-mail:
1. Clique no botão vermelho Escrever no canto superior esquerdo da caixa de entrada. Um novo e-mail será aberto perto do canto inferior direito da janela do Gmail.
2. Se quiser deixar o e-mail em tela cheia, basta clicar na seta dupla ao lado do X, no canto superior direito, se for mais conveniente para você.
3. Comece a digitar para compor seu e-mail. Os e-mails que você começou a escrever, mas ainda não enviados, são salvos automaticamente em Rascunhos, na barra lateral.
Esta janela de compor e-mail é uma das seções com mais recursos em todo o Gmail, por isso vale a pena passar um pouco de tempo explorando todas as coisas que você pode fazer.
Formatar texto de e-mail
O topo da janela de e-mail tem os campos habituais: Para, Cc, Cco, e o assunto que você provavelmente já conhece se você usou outros serviços de webmail. No entanto, ao contrário da maioria dos outros serviços, o menu de formatação de texto está na parte inferior, e não no topo.
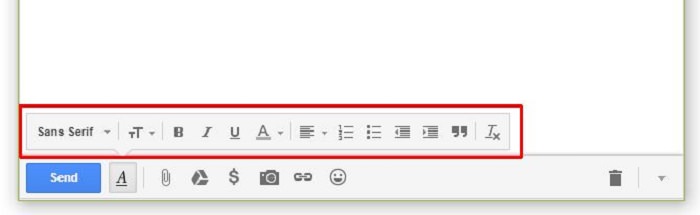
Este menu de formatação permite formatar seu texto dentro do e-mail como você faria em um editor de documentos, como o Microsoft Word. Aqui você pode alterar o tamanho da fonte, o estilo e a formatação, criar listas numeradas com bullets, recuar o texto ou até mesmo incluir parágrafos.
O menu abaixo inclui outros itens. O menu de formatação está selecionado, mas da esquerda para a direita você pode:
• Incluir um anexo (ícone de clipe de papel)
• Inserir arquivos do Google Drive (ícone do Google Drive)
• Inserir uma foto (ícone da câmera)
• Insira um hiperlink (ícone de link)
• Insira um emoticon (ícone do emoticon sorrindo)
• Excluir coisas (ícone da lixeira)
• Mais opções incluem definir o e-mail em tela cheia como padrão, colocar marcadores, imprimir o e-mail ou verificar a ortografia. Tudo isso está na setinha apontada para baixo no canto inferior direito.

Isso é possível se você instalar o aplicativo Gmail Offline. Suas mensagens serão sincronizadas com o que está armazenado no seu navegador. Então, todas as mensagens que você escreve, arquiva ou exclui enquanto estiver sem conexão serão enviadas ou movidas quando você estiver de volta online.
Instalando o app Gmail Offline:
1. Acesse a página do Gmail Offline na Chrome Web Store, a loja online do Chrome.
2. Clique em Usar no Chrome, e em seguida Adicionar aplicativo.
3. No Chrome, acesse chrome://apps/
4. Clique em Gmail Off-line (um ícone do Gmail de cor azul)
5. Clique em Permitir e-mail off-line, e depois em Continuar.
Após a instalação do aplicativo, suas mensagens serão sincronizadas. Se você fechar o Google Chrome durante a sincronização, ela será interrompida. O aplicativo também está disponível para quem usa o Firefox.
Usando o Gmail Offline:
Quando estiver offline, vá em chrome://apps/ e clique no aplicativo Gmail Offline.
Ler um novo e-mail
Os emails que chegam na sua caixa de entrada estão em negrito. Para ler, basta clicar nele.
Por padrão, as respostas ao mesmo destinatário são agrupadas em conversas. Pode demorar algum tempo para você se acostumar com isso, mas manter todos os e-mails em um único segmento facilita o acompanhamento e deixa a caixa de entrada mais organizada.
No entanto, se preferir separar todos os seus e-mails existentes e futuros, você pode desmarcá-los:
1. Clique na engrenagem no canto superior direito e selecione Configurações.
2. Na guia Geral, vá até a Visualização da Conversa e selecione a Visualização de Conversas Desativada.
3. Na parte inferior da tela, clique em Salvar alterações.
Responder aos e-mails
• Para isso, basta clicar na seta do lado superior direito, descer a tela e clicar em Responder no cantor inferior esquerdo.
• Outra caixa de texto vai abrir, e se clicar na mesma seta, surgirão outras opções: Encaminhar, Editar Assunto e Responder em uma nova janela.
• Se quer ver o conteúdo cortado antes de responder, clique nos três pontinhos no canto inferior esquerdo.
Organizando a caixa de entrada
Colocando os e-mails em marcadores
Nas versões anteriores do programa, o usuário tinha a opção de apenas organizar os e-mails em pastas. No entanto, hoje há a opção de Marcadores para que você possa categorizá-los. A vantagem é que é possível colocar um único e-mail em várias categorias.
Para criar uma nova categoria, basta clicar em Criar novo. Na janela, basta colocar um nome.
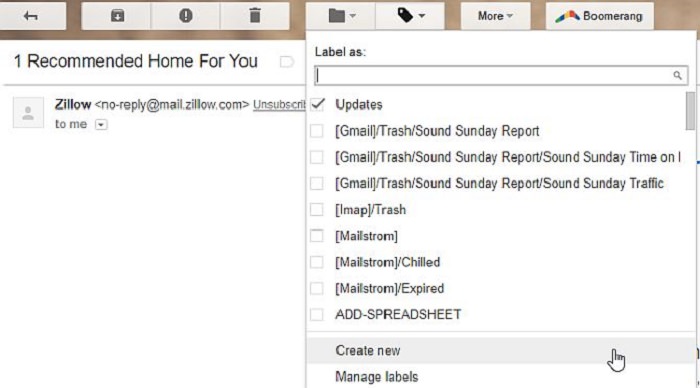
Então, quando abrir um e-mail, você pode ordená-lo em qualquer um dos marcadores, clicando no mesmo ícone de rótulo e então selecionando o rótulo onde deseja armazenar o e-mail. Isso classificará o e-mail sob esse rótulo específico na barra de navegação. As etiquetas lhe dão a opção de manter sua caixa de entrada mais organizada do que nunca.
Colocar estrela em e-mails importantes
Recebeu uma mensagem muito importante que você precisa ter sempre à vista? No lado esquerdo do e-mail há uma estrela. Basta clicar nela e você terá mais visibilidade deste e-mail em si.
Apagar ou arquivar e-mails indesejáveis
Se você não precisa mais de um e-mail, basta excluí-lo. A princípio, clique na caixinha ao lado da estrela e depois no ícone de Lixeira na parte superior da página. Os e-mails excluídos são movidos para a Lixeira e, em seguida, excluídos permanentemente após 30 dias. No entanto, com todo esse armazenamento disponível, você não precisa excluir seus e-mails para economizar espaço, então há a opção de arquivar.
Isso remove os e-mails de sua caixa de entrada, ajudando a mantê-lo livre de problemas, mas eles ainda ficam na sua conta para que você possa encontrá-los mais tarde, se necessário. É basicamente como mover e-mails para um gabinete de arquivamento somente para uma possível checagem.
1. Selecione o e-mail que deseja arquivar.
2. No topo da caixa de entrada, clique no ícone da pasta com uma seta apontando para baixo. Você pode criar várias pastas para arquivar suas mensagens.
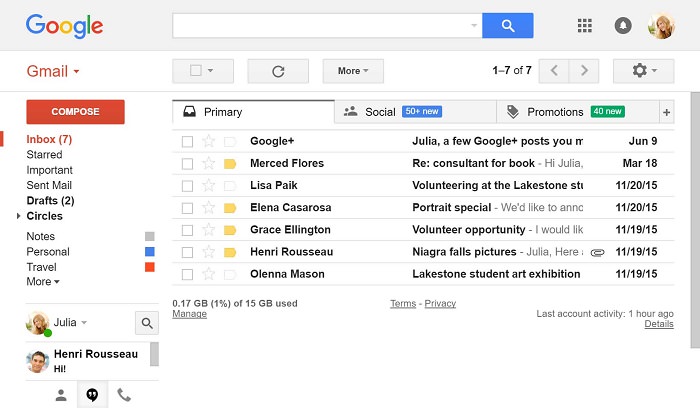
Você pode procurar uma ou mais palavras-chave que aparecem em qualquer parte do e-mail – no assunto, corpo da mensagem ou nome do remetente. No topo da tela do Gmail, basta digitar as palavras que você está procurando na caixa de pesquisa e depois clicar na lupa ou Enter.
Para ajudar a sua pesquisa, o Gmail sugere o uso de termos de pesquisa com base em seu e-mail, contatos, marcadores ou pesquisas anteriores.
Filtre ainda mais a sua pesquisa
Para diminuir ainda mais a sua pesquisa, clique na seta para baixo à esquerda da lupa. Isso abrirá mais opções de pesquisa. Aqui você pode inserir critérios específicos. Por exemplo, você pode encontrar um e-mail de ‘Cristina’ que tenha um anexo e foi enviado dentro de um período específico.
Criando uma assinatura
Você pode criar uma assinatura pessoal ou profissional nos e-mails que você manda, e pode incluir outras informações, como telefone e endereço.
1. Clique na engrenagem no canto superior direito da tela e selecione Configurações.
2. Na página Geral, desça até encontrar a seção de Assinatura. Você pode fazê-la com todas as informações que quiser e ainda editá-la com fontes, estilos, links e até mesmo foto.
3. Desça até o fim da página e clique em Salvar alterações.